
There is nothing like a successful presentation to boost your influence on the progress of your workplace. Along with the wave of options for visual elements in your PowerPoint show as well as today’s high expectations for strategic planning, a new exciting asset to communication has just been introduced. It is now possible to add a cyclical annual planner that visualizes your plans and organizes goals, tasks, and meetings directly to your slides.
You might recognize this. You held a presentation for your colleagues or business partners that was well received and ended up having a big impact on the future. A fantastic feeling, right? PowerPoint is ultimately the best tool for setting up a slideshow that supports the points in your speech. If you want to pitch an idea in a persuasive/compelling manner, PowerPoint simply helps strengthening your narrative and providing a sense of rhythm in the presentation.
However, a successful presentation highly depends on how the slides are formed. The clearer your message is conveyed, the more likely you are of achieving the desired outcome of the presentation.
Create the wow factor with lively elements
In order to keep your audience engaged, it is more ideal to use lively elements. It could be a video, the almost mandatory gif, or a cyclical annual planner. The lively slideshow is a contrast to the static slideshow where you risk people losing focus and engaging in other stuff.
In addition to the cyclical annual planner making it easier for your audience to remember your points, it is also a tool that benefits the organization. It does so by visualizing the rhythm of business and by providing a transparent overview of goals, tasks, meetings, and roles.
Show a cyclical annual planner that filters yearly plans
Whereas it only was possible to insert a static annual plan in PowerPoint earlier on, you can now add an interactive and detailed plan that shows yearly plans in one single display. We call this a plandisc. Being interactive, you can show descriptions, attached files and more in your plandisc directly in PowerPoint presentation. That is necessary when complex plans are to be displayed in a clear structure.
If you really want to impress your colleagues, you make use of the filter options directly in the plan in your PowerPoint show. If, for instance, there is a specific ring in your cyclical annual planner that is particularly relevant for your audience –for instance, annual plans at the administrative level – you use one of the filter features that lets you highlight that specific ring with a single click.
It could also be that a specific category of activities that is not relevant for your audience. Maybe some of the plans in the plandisc are not relevant for this group of people, or some plans might even be confidential. In these cases, another filter feature is useful which allows you to make some activities visible and to hide others.
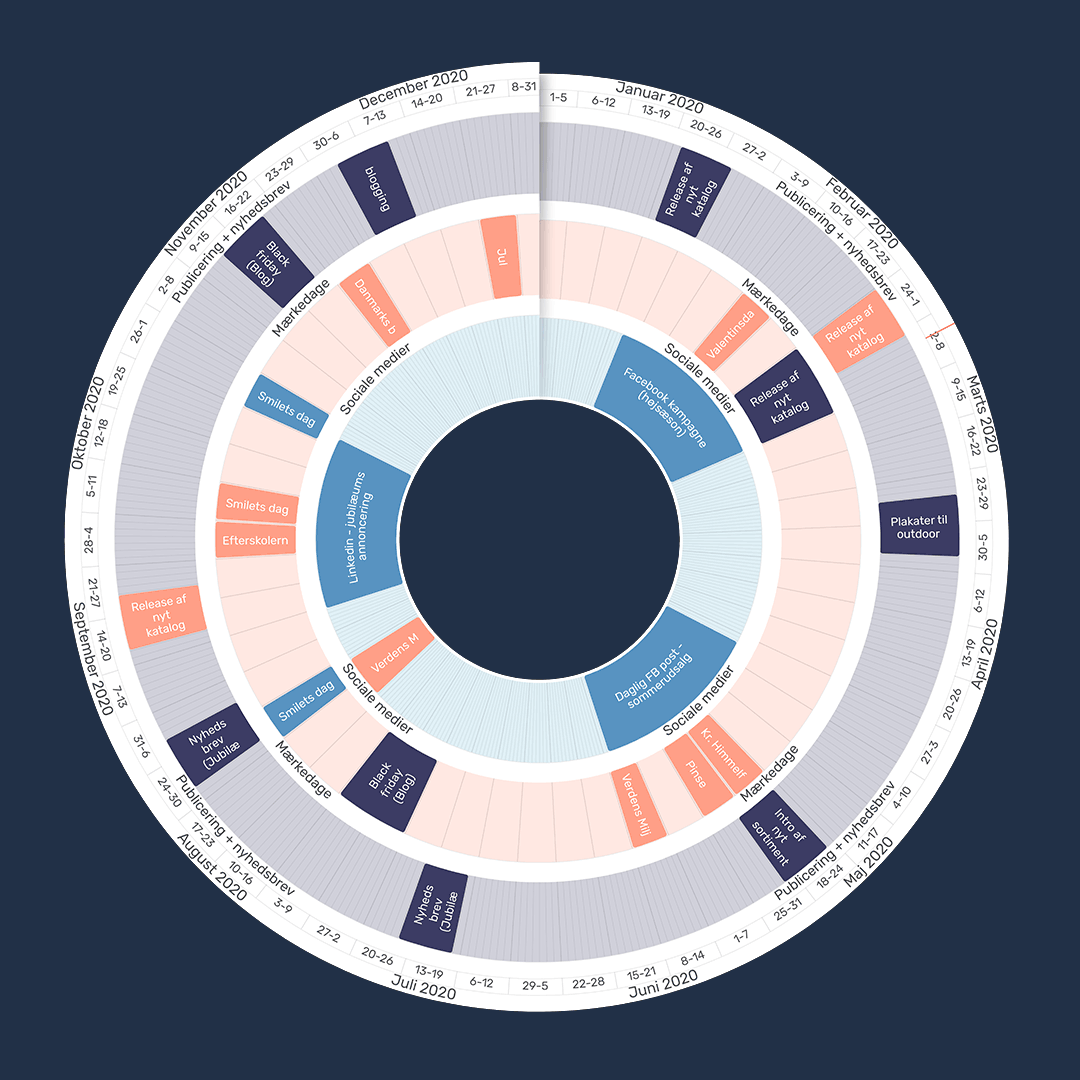
There is nothing like a successful presentation to boost your influence on the progress of your workplace. Along with the wave of options for visual elements in your PowerPoint show as well as today’s high expectations for strategic planning, a new exciting asset to communication has just been introduced. It is now possible to add a cyclical annual planner that visualizes your plans and organizes goals, tasks, and meetings directly to your slides.
You might recognize this. You held a presentation for your colleagues or business partners that was well received and ended up having a big impact on the future. A fantastic feeling, right? PowerPoint is ultimately the best tool for setting up a slideshow that supports the points in your speech. If you want to pitch an idea in a persuasive/compelling manner, PowerPoint simply helps strengthening your narrative and providing a sense of rhythm in the presentation.
However, a successful presentation highly depends on how the slides are formed. The clearer your message is conveyed, the more likely you are of achieving the desired outcome of the presentation.
Create the wow factor with lively elements
In order to keep your audience engaged, it is more ideal to use lively elements. It could be a video, the almost mandatory gif, or a cyclical annual planner. The lively slideshow is a contrast to the static slideshow where you risk people losing focus and engaging in other stuff.
In addition to the cyclical annual planner making it easier for your audience to remember your points, it is also a tool that benefits the organization.
It does so by visualizing the rhythm of business and by providing a transparent overview of goals, tasks, meetings, and roles. It could also be that a specific category of activities that is not relevant for your audience. Maybe some of the plans in the plandisc are not relevant for this group of people, or some plans might even be confidential. In these cases, another filter feature is useful which allows you to make some activities visible and to hide others.
Show a cyclical annual planner
that filters yearly plans
Whereas it only was possible to insert a static annual plan in PowerPoint earlier on, you can now add an interactive and detailed plan that shows yearly plans in one single display. We call this a plandisc. Being interactive, you can show descriptions, attached files and more in your plandisc directly in PowerPoint presentation. That is necessary when complex plans are to be displayed in a clear structure.
If you really want to impress your colleagues, you make use of the filter options directly in the plan in your PowerPoint show. If, for instance, there is a specific ring in your cyclical annual planner that is particularly relevant for your audience –for instance, annual plans at the administrative level – you use one of the filter features that lets you highlight that specific ring with a single click.
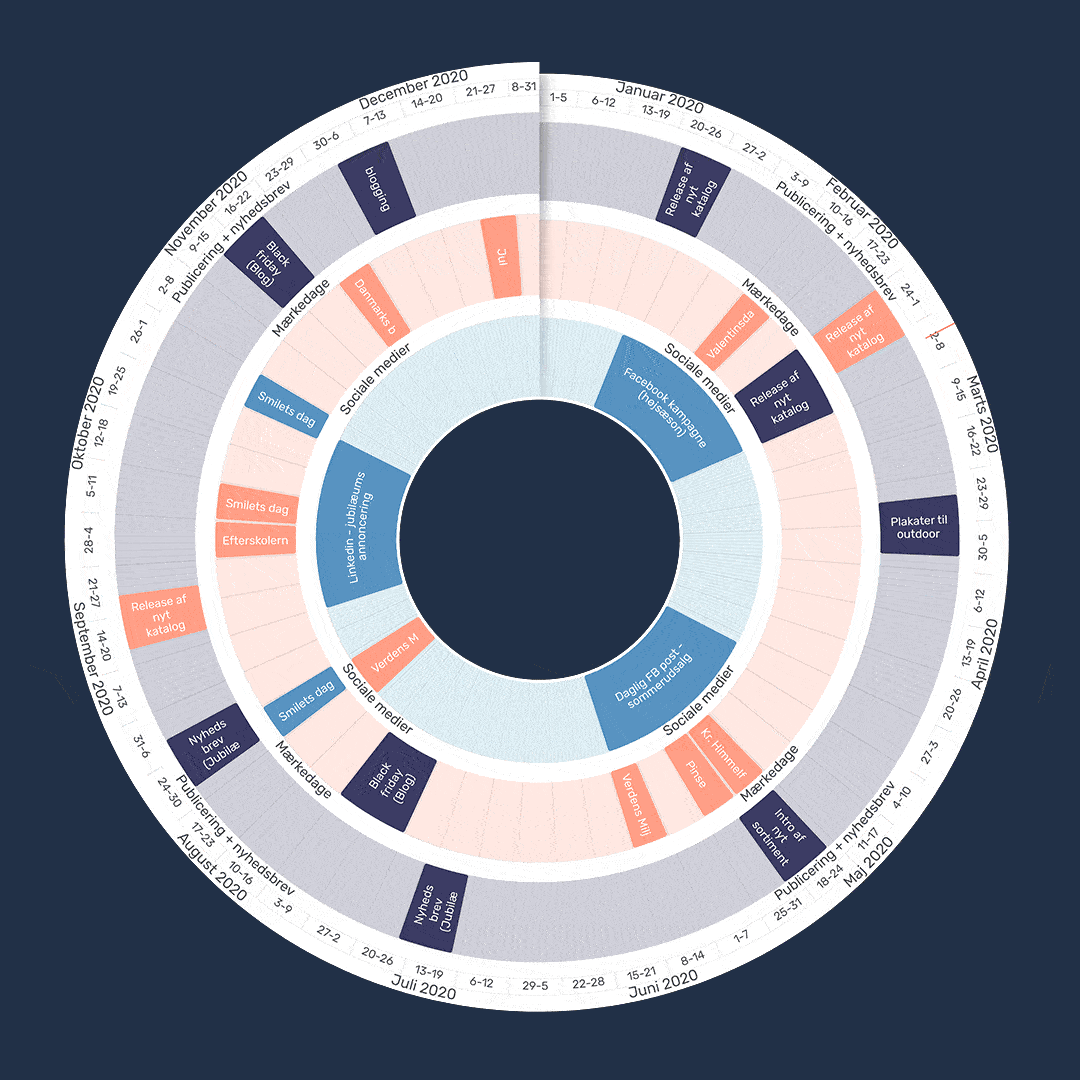
It could also be that a specific category of activities that is not relevant for your audience. Maybe some of the plans in the plandisc are not relevant for this group of people, or some plans might even be confidential. In these cases, another filter feature is useful which allows you to make some activities visible and to hide others.
How to add a plandisc to a PowerPoint show
At plandisc.com you can get a 14-days trial period for free. Here you can use templates, watch tutorials, and get in touch with support, all of which will aid you in creating a clear plan tailored to your needs. Under “Export” you will find the option to create a PowerPoint show containing the visualization of your plans.
Microsoft Office and Plandisc
Plandisc’s integration with PowerPoint has been launched as a part of a more general integration with Office 365. This means that you can already synchronize your Outlook calendar and Plandisc and as well as show an interactive Plandisc in Microsoft Teams.
How to add a plandisc to a PowerPoint show
At plandisc.com you can get a 14-days trial period for free. Here you can use templates, watch tutorials, and get in touch with support, all of which will aid you in creating a clear plan tailored to your needs. Under “Export” you will find the option to create a PowerPoint show containing the visualization of your plans.
Microsoft Office and Plandisc
Plandisc’s integration with PowerPoint has been launched as a part of a more general integration with Office 365. This means that you can already synchronize your Outlook calendar and Plandisc and as well as show an interactive Plandisc in Microsoft Teams.



